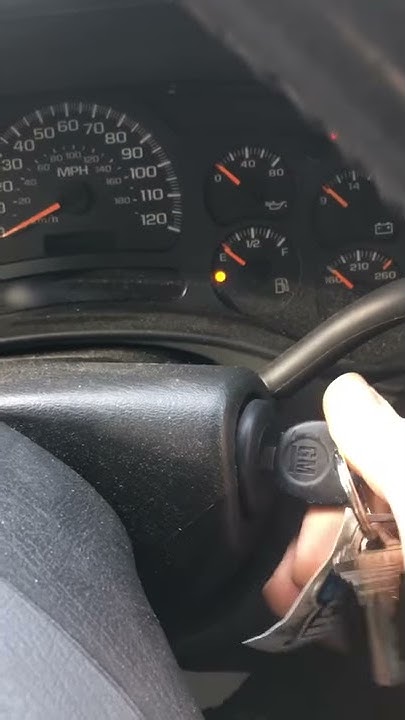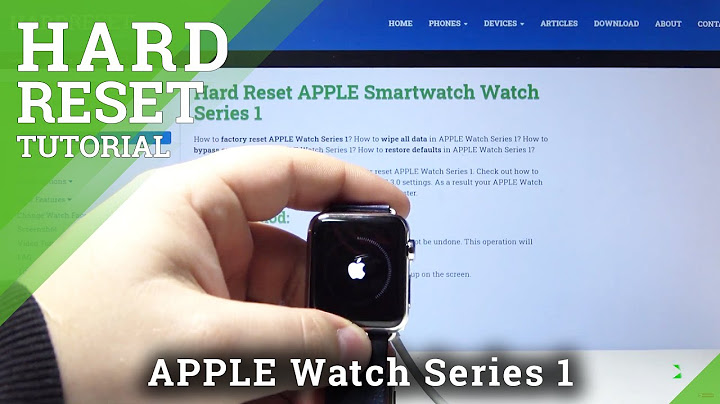Another little tidbit in iOS 15.2 is that Apple has finally added the ability to erase and reset a locked iPhone or iPad, without first needing to connect it to a PC or Mac. This new feature is thanks to a new capability when the iOS device is in Security Lockout mode, after too many failed passcode attempts. Show Of course, when an iPhone is unlocked, resetting it to factory stock software is incredibly simple. It just takes a couple of taps in the Settings app to Erase All Contents and Settings. However, up to now, doing the same when the device is in a locked state has required the use of a computer. This meant if you forgot your iPhone passcode, you would have to put your iPhone into DFU recovery mode and then connect to a PC or Mac to restore via the classic iTunes process. In 2021, this represents a pretty antiquated ordeal. iOS 15.2 finally introduces a modern solution. As long as the locked iPhone or iPad in question has an active network connection, you can now erase the device from the lock screen (assuming it is running iOS 15.2 or later).  After a couple of failed password attempts, an ‘Erase iPhone’ option will appear at the bottom of the screen. Simply tap on that, confirm you want to erase the device, and then enter your Apple ID password to deregister your account. The device will then reset itself, fully erasing all user data, and starting from fresh. If the device cannot connect to Wi-Fi or cellular, then the Apple ID authorization step will fail and the device will not be able to be erased. In that case, you will still have to resort to the traditional DFU->PC method. FTC: We use income earning auto affiliate links. More.  Check out 9to5Mac on YouTube for more Apple news:
Apple's latest iPhone operating system, iOS 15, introduced a bunch of new features when it was released, including the ability to reset a locked iPhone without a computer in its latest version, iOS 15.2. Whether you have the high-end iPhone 13 Pro Max or the more affordable iPhone 13, it can be a real pain if you've forgotten your passcode. And if you try to guess it incorrectly too many times, you'll end up locking the handset. At this point, you'll need to wait until you can enter the passcode again — something that may be difficult if you simply can't remember it. The alternative is to erase and reset your iPhone so it can at least become usable again. Prior to iOS 15.2, a locked iPhone could only be brought back to life using a computer. Now, however, you can reset and erase a locked iPhone from the device itself. All you need is your Apple ID and password — a handy requirement that prevents someone who finds or steals your phone from bringing it back to life. So, if you've forgotten your passcode, here's how to reset a locked iPhone without a computer. Note: Your iPhone must be running iOS 15.2 or above for this guide to work. How to reset a locked iPhone without a computer1. If you've forgotten your passcode, don't worry. Assuming the phone is connected to a cellular or Wi-Fi network, simply keep entering an incorrect passcode. Eventually, your iPhone will tell you it is unavailable for a set period of time, starting with a minute. 2. Wait until the time is up and enter an incorrect passcode multiple times once again. As before, the iPhone will become unavailable, this time for five minutes. 3. Again, wait until the time passes and keep entering incorrect passcodes until the iPhone becomes unavailable for 15 minutes. You will see a new option called “Erase iPhone” appear in the bottom-right corner. If you want to go ahead and wipe your device clean of all content and settings, then simply tap “Erase iPhone”. 4. You will now be asked to confirm your decision (the alternative being to wait until you can try entering passcodes again) so tap “Erase iPhone” once more if you want to continue. 5. Enter your Apple ID password so that your device can be signed out of your Apple account and related services. Now you've discovered how to to reset a locked iPhone without a computer, you'd might like to see some other guides for your iPhone. Check out 15 essential Messages tips every iPhone owner should know to learn about the many features in the Messages app. If you miss full-screen caller ID, see how to get full-screen Caller ID on iOS 15. Or discover the hidden trackpad that makes editing a breeze on iPhones and iPads. Get instant access to breaking news, the hottest reviews, great deals and helpful
tips. David Crookes is a freelance writer, reporter, editor and author. He has written for technology and gaming magazines including Retro Gamer, Web User, Micro Mart, MagPi, Android, iCreate, Total PC Gaming, T3 and Macworld. He has also covered crime, history, politics, education, health, sport, film, music and more, and been a producer for BBC Radio 5 Live. How do I reset my iPhone without a computer or Apple ID?Step 1. Settings > Tap on General > Transfer or Reset [Device] > Tap on Erase All Content and Settings. Step 2. Tap on Erase iPhone > Tap on Erase iPhone to confirm > Enter your screen passcode.
How do I force my iPhone to factory reset?Go to Settings > General > Transfer or Reset iPhone. Do one of the following: Prepare your content and settings to transfer to a new iPhone: Tap Get Started, then follow the onscreen instructions. When you finish, return to Settings > General > Transfer or Reset iPhone, then tap Erase All Content and Settings.
Can I factory reset a locked iPhone?From your device's Lock Screen, try entering your passcode several times until it asks you to try again later. When you can, repeat this action until you see the Erase iPhone/iPad option in the bottom corner of the screen. Tap Erase iPhone/iPad, then tap Erase iPhone/iPad again to confirm.
|

Related Posts
Advertising
LATEST NEWS
Advertising
Populer
Advertising
About

Copyright © 2024 ketiadaan Inc.