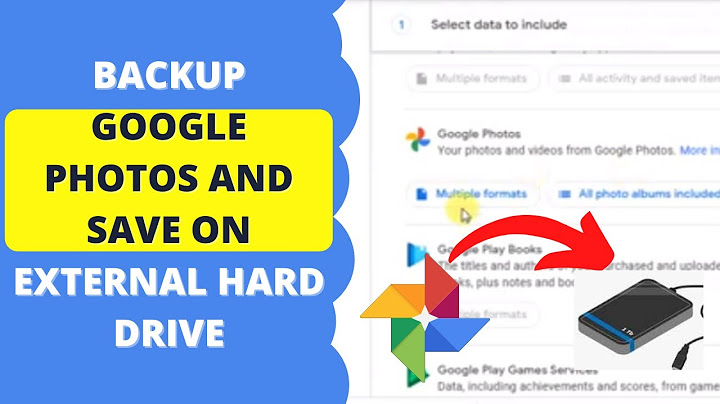How to Sync All Your Calendars with Google CalendarIf you work with multiple calendars, making sure they are in sync is crucial to avoid missed meetings and double bookings. In this guide, we will show you how to sync multiple calendars with Google Calendar, even if they are spread across multiple calendar applications. Many Google Workspace users prefer to sync all their agendas, including Microsoft and Apple calendars with Google Calendar. If your company is using Google Workspace apps, it’s worth considering the switch to Google Calendar. You are not restricted to calendars provided by Google or used by someone with a Google Calendar. Calendars from other apps can be added using iCalendar (also known as iCal or.ics), a long-standing format for storing calendar information. How to add a calendar using iCal URL iCal feeds (also known as ICS or iCalendar) are a calendar-based event exchange standard. Most cloud-based calendar applications will allow you to export events in this format, and the best part is that events stay in sync even if you continue to make changes using the original app. Calendar feeds are automatically updated by Google Calendar every few hours. Please note that deleting your calendar from the original app will also remove it from Google Calendar, so make sure you keep it active even after syncing it with Google Calendar. Normally you can obtain the iCal feed URL from within the settings or export/import section of any calendar app. Once you have the iCal URL, you can import it to Google Calendar. 1. To get started, open Google Calendar on the web and go to Settings (top right corner). 2. From the Add Calendar section, choose From URL. 3. Paste in the iCal URL and click Add Calendar. Your calendar will show up under “Other Calendars,” and events should be visible right away alongside your existing Google Calendar agenda. Remember that deleting the calendar from the original app, also removes it from Google Calendar. Show Quick Search: Sometimes, Google Drive users need to move files from one Google Drive account to another for one or more of the following reasons.
The above are some common needs and there are still many other kinds of specific reasons. No matter what the reason is, in a word, they require to copy files from one Google Drive account to another. So here comes a question: How to move files from one Google Drive to another? Copy from One Google Drive to Another in 3 Traditional WaysBefore proceeding to some advanced methods, you may want to learn some traditional methods to copy folders from one Google Drive to another. Solution 1. Download and UploadBased on the needs above, one common way that most users will think about is to download and upload. 1. Sign in the source account first, and download target files from cloud storage to local storage.  2. Then sign in to the target account and upload these files from the local device to the destination cloud drive account.  Solution 2. "Share" + "Make a copy"Compared with the uploading-and-downloading method, this method saves time, but the operations are relatively more complicated. The specific steps are as follows: 1. Open the browser and log in to the first Google Drive account.  3. Enter the information of the second Google Drive account, and then set the role of this account to "Editor" to grant this account the permission to edit files or folders.  4. Log in to the second Google Drive account, find the shared file or folder in "Shared with me", select the content, and right-click the mouse button; select "Make a copy" in the pop-up window, then paste it to the corresponding location, and finally rename these files.  Note: Because Google Drive currently does not support copying folders, you can only open the folder and copy the inside contents. Solution 3. Use Google Backup and SyncOr, if you are using Google Backup and Sync, you can find target files directly on your local machine if you have chosen to sync these files automatically from cloud to local. If you have not chosen to sync these files, you can temporarily select to sync them. When the sync finishes, you can unselect them. Anyhow, you can find target files on local finally. Then, just set these files as sources for backing up to the target Google Drive account with the help of Backup and Sync. Tip: If you do not want to keep backing up these files from local to destination Google Drive account all the time, just sign out the account on Backup and Sync after the one-time backup task is complete. You can achieve your goal following the above solutions but you may find it would take up space on your local PC. If you plan to move mass files from one Google Drive to another, it is clear that the above methods still have drawbacks. So, are there any other ways for migrating Google Drive from one account to another to be simpler and able to avoid the above problems? Directly Copy Files from One Google Drive to Another in 4 Easier WaysLuckily, you can directly clone from one Google Drive to another with the help of a FREE third-party cloud file manager, MultCloud. MultCloud, as a free online cloud transfer service, not only can manage multiple cloud accounts at the same time but also supports transferring files across cloud drives. There are 4 ways in MultCloud which enable you to migrate files from one Google Drive to another as displayed below. No matter which way you are going to use it, you have to: 1. Create an account of MultCloud.  Once the preparations are all ready, you can choose the one you're most interested in from the methods provided below to perform the operations. Solution 1. Copy Files from One Google Drive to Another with "Copy to"Choose the source Google Drive, in the files list, select all target files, right-click on these files, and select “Copy to”.  In the pop-up window, choose destination Google Drive and click the "OK" button and wait for the process to complete.  Tip: If you want to copy these files to more than one target cloud, just tick “Multi-select” on the bottom and then choose your destinations. Solution 2. Sync Two Google Drive Accounts with "Cloud Sync"How to move files from one Google Drive to another? You can sync files from the source account to the destination account. In the Cloud Sync tab, just set up the source folder/directory and destination and you can "Sync Now".  Tip: As MultCloud supports “Real Time Sync”, “One-way Sync” and “Two-way Sync” modes, you can specify which way to sync files from source Google Drive to Destination one. If you choose one-way sync, there are further options for you to select. You can select simple sync, mirror sync, move sync, full backup sync, etc. Solutions 3. Transfer Files from One Google Drive to Another with "Cloud Transfer"Similarly, you can transfer files from one account to another in the Cloud Transfer tab. Select folders you want to transfer from your first Google Drive account, select destination path to save these folders under your destination Google Drive, click “Transfer Now” and wait for the process to complete.  Tips for Cloud Sync and Cloud Transfer:
Solutions 4. "Share" Files from One Google Drive to AnotherIn addition to using the "Share" function of Google Drive to transfer files from different Google Drive accounts, the "Share" function of MultCloud can also assist users in copying files between different Google Drive accounts. If you want to share some good-looking pictures or interesting movie resources with your friends, this method can help you complete the operation very well. 1. First, you and your friend must register a MultCloud account, and then you add your respective cloud drive accounts to the MultCloud platform.   Public Share: If you choose this
sharing mode, any user who gets this link can get the content you share. 3. After opening the link, your friend can choose to download the content to the computer, or choose to store the data on the cloud drive.  Notes:
 What Else about Migrating Google Drive from One Account to Another?If you want to delete source files in source Google Drive after migration, you can follow the below items:
 In addition to allowing you to copy from one Google Drive to another, MultCloud also permits you to move files from Google Drive to Dropbox, OneDrive, etc., and vice versa. In MultCloud platform, you can manage multiple Google Drive accounts like you are doing operations in your Google Drive account. You can open a file, create a new folder, delete a file, remote upload files through URL links, copy/cut, paste files, share a file, etc. |

Related Posts
Advertising
LATEST NEWS
Advertising
Populer
Advertising
About

Copyright © 2024 ketiadaan Inc.