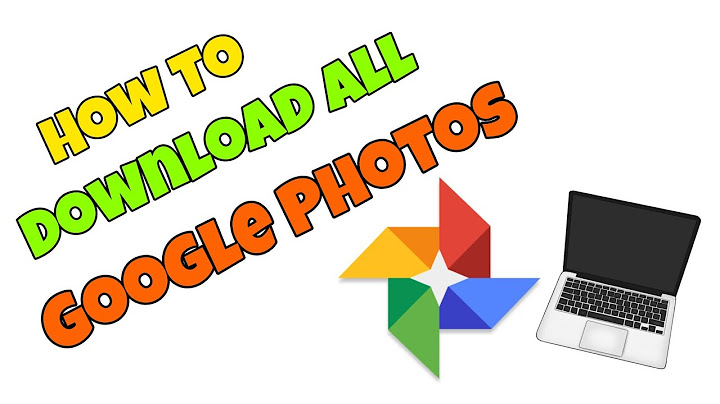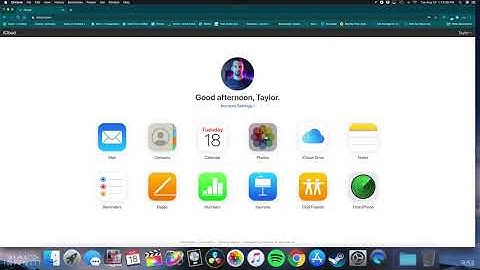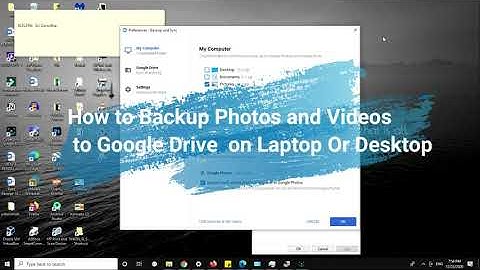Show
Safely store your files and access them from any deviceChoose folders on your computer to sync with Google Drive or backup to Google Photos, and access all of your content directly from your PC or Mac  Download Backup and Sync for MacDownload Backup and Sync for WindowsGoogle Drive Terms of ServiceBy using Backup and Sync, you agree to the Google Terms of Service. If you are a Google Apps user, your use is subject to either the appropriate Google Apps Terms of Service, or the negotiated Google Apps terms, if applicable. Experience Drive on your mobile deviceDrive works on all major platforms, enabling you to work seamlessly across your browser, mobile device, tablet, and computer.
  Try some simple solutions to download photos from google drive into the desktop. You can also go through with a professional solution to save your Google drive images into a local drive for saving your time and efforts.
What is Google Drive and How is it Important?Google Drive is a top-notch cloud-based storage solution used by millions of people worldwide. It allows users to store their files and access them from anywhere(smartphones, tablets, computers). It is a beneficial part of the Google workspace suite and provides free 15 GB of storage space with Gmail and Google photos. Before 1st June 2021, it permits users to store their data with no restriction on storage. But now, it is part of 15 GB storage space, which is shared with other products of Google also. Sometimes, while storing photos and videos on Google Drive, there is a possibility that the storage space may exceed their limit. In those conditions, users need to buy a plan or subscription from Google to store more photos. Google Drive’s popularity is built upon useful collaborative tools and inbuilt integrations with Google’s suite of applications and services. Additionally, the sync feature of Google photos makes it feasible for all personal and professional users to secure their data. Now, let us move to the solution part for downloading the Google Drive photos into the computer and secure images files from different third-party threats. Methods to Download Multiple Photos from Google DriveThis section will define both types of solutions to backup Google Drive images into the desktop. Sometimes, the native method is time-consuming and does not provide flexibility in the backup of data. Thus it is upon you to choose the appropriate solution for yourself. 1. Save Google Drive Image Using Inbuilt Features of Apps 2. Export Google Drive Images Into Computer Via Google Takeout 3. Easy Solution to Download Google Photos Into Local Drive Method 1: Save Google Drive Image Using Inbuilt Features of AppsWith the help of the Google Drive Download feature, you can download the chosen images or photos into the local drive-in zip file format. Let us look at the working process to do so. Step 1: Open Google Drive and Sign In with Gmail account id and password. Step 2: Now, select the images from desired folders you want to download and click the menu option. Step 3: Opt with the Download option from the drop-down list. Step 4: Finally, the downloading process of selected images will start in the ZIP format. Furthermore, to view the downloaded image files click the Open file option. Step 5: If you can not find your image files in your google drive folders, click on the blank space and opt with the Photos & images option from the drop-down. Step 6: All the image files with their respective formats will be listed, select one and implement the downloading process from the drop-down list. Therefore, the Google Drive photos are downloaded into the computer manually. Method 2: Export Google Drive Images Into Computer Via Google TakeoutStep 1: Launch Gmail on your browser and click on the profile icon. Step 2: On the pop-up tab, click on the Manage your Google Account. Step 3: Select Data & Personalization from the left menu. Step 4: Scroll your menu and opt with Download your data option. Step 5: In the Google Takeout wizard, click on the Deselect All option. Step 6: Go through with the Drive option from the list and click on the Multiple Formats option. Step 7: A new page appears on the screen, select the JPG option against the Drawings section and click OK. Step 8: Click on the Next step option to proceed on to the further stage. Step 9: Now, select the file type, size, frequency & destination for a new resultant file. Step 10: Take a quick review of the chosen option and click the Create Export button. Step 11: The export process of Google Drive images will begin. After the completion of the steps, a download link will appear on the screen. Step 12: Click on the Download button to backup image files from Google Drive to PC. Method 3: An Efficient and Easy Solution to Download Google Photos Into Local DriveAryson Gmail Backup Tool is a safe and risk-free utility to backup emails, contacts, calendars, photos, Google docs into a local drive/computer. The software is competent enough to download Google photos directly into the system with 100% data accuracy. Additionally, the software allows users to backup or migrate Gmail emails into PST, PDF, MBOX, EML, Office 365, AOL, Thunderbird, Opera Mail, etc. Step-By-Step Guide to Download Google Photos Step 1: Firstly, download and install the Gmail Backup Tool. Step 2: Complete the installation steps and run it as an administrator. Step 3: Enter Gmail email address and third-party app password and click the Sign In button. Step 4: Select the Google Photos Icon and click on it. Step 5: Then you will get a pop-up box. Click Ok. Step 6: You will be redirected to your browser, select the Gmail account from which you want to download photos. Step 7: Allow the required permission to download the Google photos files. Step 8: Return to the software, and you will find the Google photos files present on your login Gmail account. Click on the Next button from the software interface. Step 9: Select the Path To Save button and locate the location to save the Google photos. Step 10: Here, click on the Start Download button to initiate the backup process. Step 11: Lastly, you have downloaded the Google photos files completely. ConclusionWe have learned about the importance of Backup Google Drive photos, taking reference to data theft or hacking incidents, and recommending both manual and professional solutions to the users. Manual solutions take time but are feasible, and the automated solution is easy to implement. Realted Post How do I download pictures from Google Drive?Download Pictures from Google Drive. Launch your web browser and open up Google Drive. ... . Locate the picture you want to download.. Navigate to the top-right corner and click on the three-dotted icon.. Select the Download option.?. Alternatively, you can also right-click on the picture and select the Download option.. How do I download from Google Drive to my computer?Download a file. Go to drive.google.com.. Click a file to download. To download multiple files, press Command (Mac) or Ctrl (Windows) click any other files.. Right-click. click Download.. Is there a way to download all photos from Google Drive?Click on “Albums” in the left menu. Click on the three dots in the upper-right corner and select “Download all.”
|

Related Posts
Advertising
LATEST NEWS
Advertising
Populer
Advertising
About

Copyright © 2024 ketiadaan Inc.