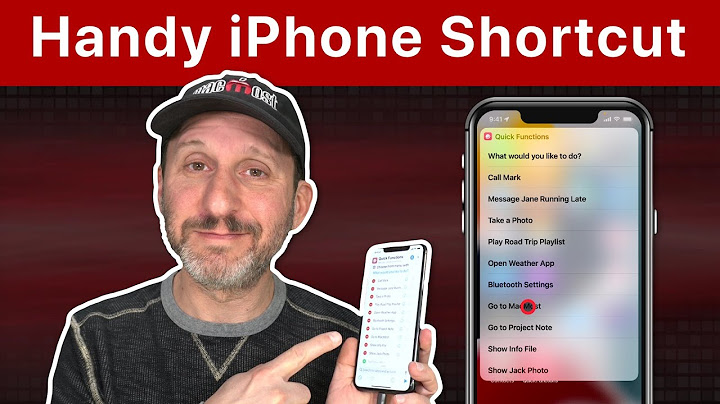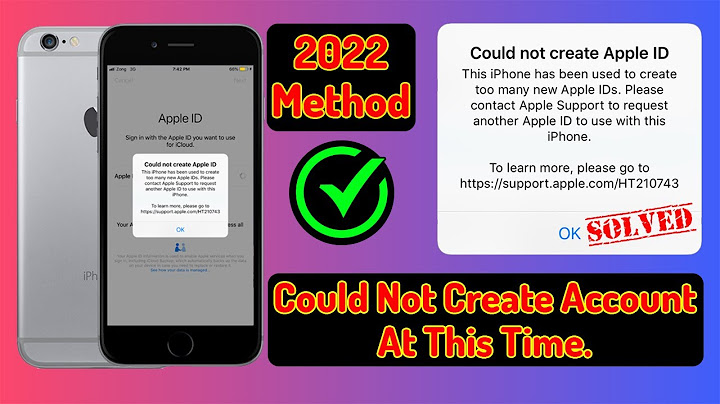Although there are a lot of different email clients available today, Outlook is still one of the more popular options. It is reliable and transparent, and it’s compatible with most email addresses. But, it is sometimes hard to keep track of all the messages. This is especially true if you choose to use Outlook to access all of your email accounts. Show
 Over time, the number of emails you receive can really clutter your inbox making it nearly impossible to see the ones that are really important. Luckily, there is a solution. You can move emails to folders in Outlook and keep them neat and organized. The best part is that you can automate this process, and this article will teach you how to do it.  Move Emails to a Folder in Outlook with a single clickBelieve it or not, you can organize your Outlook emails with the click of a button. All you need to do is follow these instructions to set up rules in Outlook: 
How to Move Emails from a Single Sender to a Folder in Outlook There is an alternative method for moving emails to folders in Outlook. This is achieved with rules within Outlook which are easy to set up. First of all, you need a designated folder. Open Outlook, right-click the inbox folder and choose New Folder. For Outlook 2013, the steps for automatically moving emails to a designated folder are nearly the same as for the newer version. Here they are:
 Move Emails to a Folder in Outlook for MacApple makes it really simple to set emails from a particular sender to go to a folder of your choice. To do this scroll through your emails, locate the sender, and follow these instructions:
 Click ‘OK’ when finished to save your rule. Depending on the version of Outlook you’re using on your Mac, the ‘Rules’ option may appear on the Home banner just next to the ‘Move’ icon.  Move Emails to a Folder in the Browser Version of OutlookIf you are using Outlook for Office 365, here is how you can move emails from one sender to a folder of your choosing:
 Initiate Automation ProtocolThat wasn’t so hard, was it? Now that you know how to automate moving emails, your life will be much easier (we hope). You can save a lot of time you would have spent looking through loads of emails. Did you like this tutorial? If you have any other questions about Outlook, don’t hesitate to let us know in the comments below.
Disclaimer: Some pages on this site may include an affiliate link. This does not effect our editorial in any way. Send To SomeoneMissing DeviceHow do I make certain emails go directly into a folder in Outlook?On the File tab, choose Manage Rules & Alerts, and on the E-mail Rules tab, choose Run Rules Now. In the Run Rules Now box, under Select rules to run, select the check box for each rule that you want to run. In the Run in Folder box, to select a different folder, choose Browse, choose the folder, and then choose OK.
Can you automatically move emails to a folder in Outlook?Open an email message from the sender whose messages you want to automatically move into a specific folder. Open the Home tab and click Rules → Always Move Messages From [Sender]. Select the folder where you want to move all new messages from the sender. Click OK to confirm.
How do I make emails go to a folder?Create rules to filter your emails. Open Gmail.. In the search box at the top, click Show search options .. Enter your search criteria. ... . At the bottom of the search window, click Create filter.. Choose what you'd like the filter to do.. Click Create filter.. |

Related Posts
Advertising
LATEST NEWS
Advertising
Populer
Advertising
About

Copyright © 2024 ketiadaan Inc.