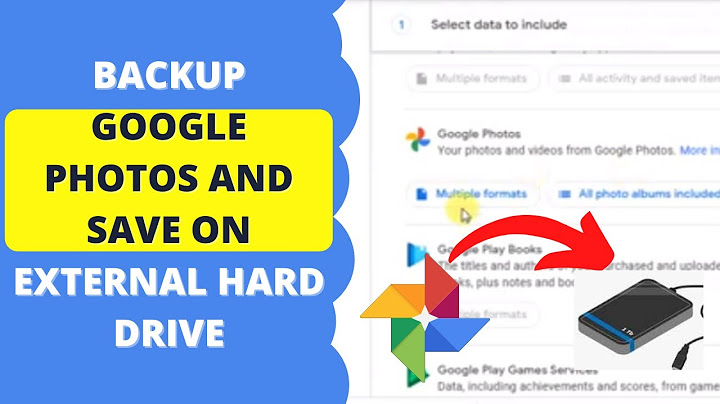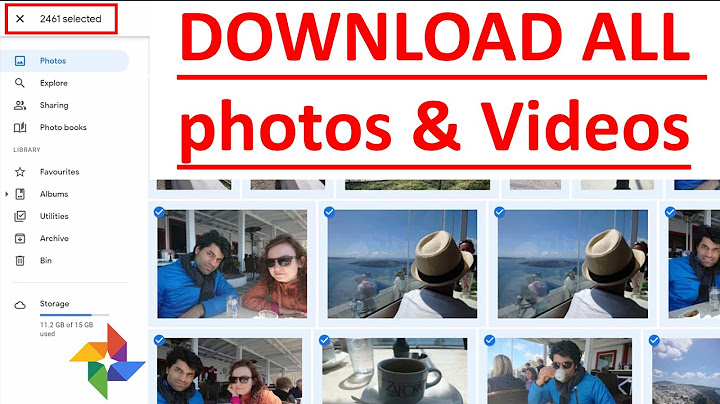If your Android’s flashlight isn’t working, don’t panic, there is a good chance it’s not a hardware issue. Phone flashlight is actually very robust, and unless you have nailed it with a hammer, it probably won’t face any hardware problems. Multiple times the flashlight has stopped working on my Android phones as well, and it was always a software issue. Show
However, there is no single software conflict that prevents the flashlight from working. Therefore, there is no single solution to fix this problem as well. Not to worry though, below I have provided 6 possible solutions that can fix your Android’s flashlight. 1. Restart the phoneThe mother of all the solutions has worked multiple times for me to fix this problem, so it may work for you as well. If a particular app or process is conflicting with the flashlight, then a simple reboot should fix it. Just hold the power button and select “Power off” from the menu. Now wait 10-15 seconds and turn it back on. This should fix the problem in most cases. 2. Delete Camera app dataIf the flashlight particularly isn’t working while taking pictures or shooting videos, then resetting the camera app data may fix it. Here’s how to do it:
 This will reset your camera app, which may fix flashlight not working issue as well. Note: This process will reset all your camera app settings, so you will have to adjust them again as you prefer. 3. Try Android safe modeSimilar to other operating systems, Android also has a safe mode that prevents third-party software from interfering with the phone processes. If a particular app is preventing the flashlight from working, then it should work in the safe mode. There is no single way to access safe mode on Android, you can check this guide to find the exact method required to access safe mode on your Android device. Once inside safe mode, turn on the flashlight from both the notification bar button and the camera app. If the flashlight starts working in the safe mode, then some recently installed app must be interfering with it. Just uninstall recently installed apps one-by-one and find the culprit. 4. Reset app preferencesThere is also a possibility you might have tweaked app preferences in a wrong way that may cause the flashlight to stop working. App preferences include app permissions, disabled apps, and default apps, etc. Here’s how to reset app preferences:
 Note: If you have custom app permissions and disabled unrequired apps, then all of your settings will get reset. You’ll have to again manage all your preferences after this process. 5. Use a different flashlight appIf the flashlight isn’t working from the notification bar button, then using a third-party app may fix it. There are hundreds of flashlight apps available on the play store, but I’ll recommend you to give Flashlight Android app a try. The app doesn’t ask for any sneaky permissions and works very smoothly as well. Although you’ll have to deal with ads. If using a third-party app fixes the issue, then the next solution in this list should fix such software glitches. 6. Factory reset the phoneI know it’s a rather nuclear solution, but when nothing helps, it’s worth trying before giving up. Resetting your phone will delete all the data and reset all your preferences. This will refresh your phone and fix almost any software issue that could prevent your android flashlight from working. Before resetting your phone, backup your important data so you may not lose it. Once that’s done, follow the below instructions:
 Your Android phone will restart and the whole reset process should take 5-10 minutes. Once reset, you’ll have to set up your phone again. Ending wordsThe above solutions should fix Android flashlight if it was a software issue. If your Android flashlight is still not working, then it’s probably a hardware issue (which is very rare). If you need any further help to fix android flashlight, do let us know in the comments below. How do I turn my flashlight on on my Android phone?How to turn on your torch from the notification shade/quick settings. Swipe down from the top of your phone's screen to access quick settings.. Look for the flashlight icon at the top.. Press it to turn it on and press it a second time to turn it off.. Where is my flashlight app on this phone?Pull down the notification area by sliding your finger down from the top of the screen. Slide your finger down from the top of the screen again. Find the Flashlight toggle and tap on it to turn on flashlight mode. That's it!
How do I turn on the flashlight on my Samsung phone?To use the flashlight, open the Quick settings panel by swiping down from the top of the screen using two fingers. Next, tap the Flashlight icon to turn the light on or off. Depending on your setup, you may need to swipe left to see the Flashlight icon.
|

Related Posts
Advertising
LATEST NEWS
Advertising
Populer
Advertising
About

Copyright © 2024 ketiadaan Inc.