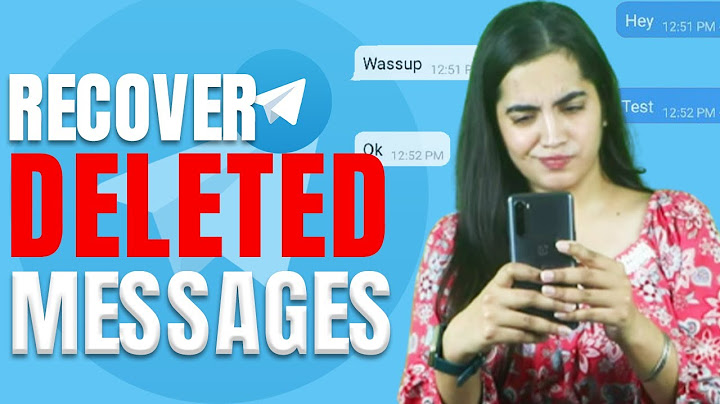Updated on March 11, 2022 This article explains how to reduce your iCloud storage and free up space by deleting files from iCloud Drive, removing large app backups from iCloud, and deleting iMessage attachments on iOS devices and the Mac. What Can I Do When iCloud Storage Is Full?Apple offers you a minimal amount of iCloud storage for free and slightly more at a discount. If your iCloud storage fills up, you have to either sign up for a more expensive plan or free up some storage by deleting what you have stored there. If you don’t want to upgrade, or you’ve already upgraded but would like to switch to a cheaper plan, there are several ways to free up iCloud storage:
Do you have several family members who all use Apple devices? You may be able to save money and avoid the hassle of freeing up space by signing up for a larger iCloud storage plan and then enabling Family Sharing. How to Delete Large Files From iCloud Storage The
best way to free up space on iCloud storage is to delete large files. Videos, images, apps, archives, and other files can take up a lot of space, and you can delete them by using the iCloud Drive manager on the iCloud website. Files deleted in this way are immediately removed from your iCloud storage, but backups are retained for a little while just in case you delete something accidentally.
How to Delete App Backups From iCloudIf your iPhone or iPad automatically backs itself up to iCloud, those backups end up taking a lot of space. You can’t altogether remove one of these backups from iCloud without also removing the corresponding device from your account, but you can delete backup data for specific apps. Deleting app backup data from iCloud will also prevent that app from backing itself up in the future. Here’s how to delete app backups from iCloud:
How to Delete iMessage Photos From iCloudWhen iMessage messages and photos are backed up in your iCloud, you can end up using a lot of space. To free up that space, delete specific iMessage attachments. Deleting Messages App Photos on iOS Devices Here’s how to delete attachments in the Messages app on an iPhone or iPad:
Deleting Messages App Photos on a Mac You can also remove attachments from messages in
the Message app on a Mac. Here's how.
FAQ
Thanks for letting us know! Get the Latest Tech News Delivered Every Day Subscribe How do I reduce message storage in iCloud?iCloud.com. Sign in to iCloud.com.. Select Mail and choose your Trash folder.. To delete messages one at a time, select the message you want to delete, then select the Trash button . To delete multiple messages, select the messages you want to delete then select Delete.. Why is messages taking up all of my iCloud storage?Why are messages taking up so much storage? It is possible that there are a lot of pictures or file attachments in the messages or there are a lot of spam text messages that automatically sync to iCloud.
How do I reduce Imessage storage?Automatically Delete Old Messages. Launch the Settings app on your iPhone or iPad.. Scroll down to tap on Messages.. Scroll down to the MESSAGE HISTORY section and tap on Keep Messages.. Tap 1 year to place a check mark on that setting. ... . Tap Delete to confirm.. What happens if you turn off iCloud messages?If you turn off Messages in iCloud on an iPhone, iPad or iPod touch, your message history will be included in a separate iCloud backup, as we mentioned above. You can choose to turn Messages in iCloud off for just one device, or for all your devices.
|

Related Posts
Advertising
LATEST NEWS
Advertising
Populer
Advertising
About

Copyright © 2024 ketiadaan Inc.