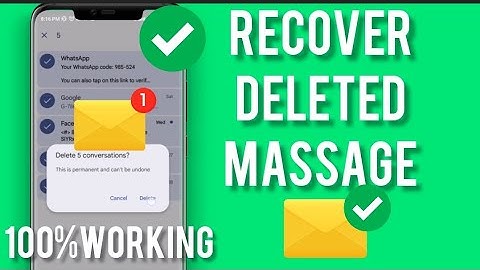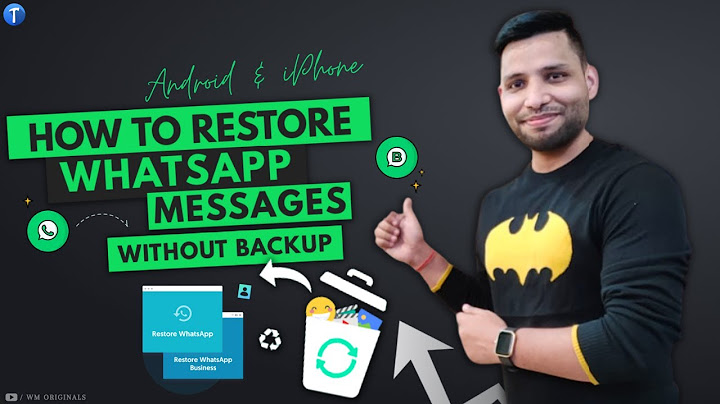Home Show
Login Join Login Join

Adom (Aryson Technologies) This person is a verified professional. Verify your account to enable IT peers to see that you are a professional. Jul 11, 2022 4 Minute Read

Adom Click This person is a verified professional.
Verify your account to enable IT peers to see that you are a professional. Adom (Aryson Technologies)Technical Specialist at Aryson Technologies
 Areas of expertise What's this? Email
798 Contributions 13 Best Answers 0 Projects Main Areas of Contribution:
Register. Track Progress. Earn Credits. Learning has never been so easy! Sign Up
Ways to Restore SQL Server Database From BAK File in Simple Manner
 This is such a common issue encountered by several SQL Server users while restoring the database from a backup file. In order to help users in such critical conditions, we have come up with this article. Here, we are going to disclose one of the simplest solutions to restore SQL Server database from bak file. These workarounds works for MS SQL Server 2017 / 2016 / 2014 / 2012 / 2008 / 2008 R2 / 2005. Possibly, while using SQL Server, users have experienced some issues like the abrupt termination of the program, faults in the database connection, Transient error, database replication issues, malicious attacks, and much more. This might lead to SQL Database corruption. In all such cases, the most viable option is to restore SQL Server database from backup file. Restore SQL Server Database from Corrupted BAK file InstantlyIf you failed to restore SQL database from backup file, then it might be possible that the BAK file has corruption in it. In such cases, you cannot restore the database from above methods. You need to use SysTools .bak File Repair Software for easy restoring of SQL Server database from backup file in case of corruption. The software supports to restore SQL database of SQL Server 2017, 2016, & its below versions. Moreover, the free version of the software is also available. Download SQL Backup Recovery Software Purchase SQL Backup Recovery Software SQL Server Management Studio is utilized to backup and restore the database files. For restoring the database, users must have a full backup of data files. If users have a complete backup of the database, then they can restore their lost data till the time period of new database installation from backup file. Important Note: Before proceeding to restore database from SQL Server backup file, copy the backup file (typically has a .BAK extension) of SQL Server into a local hard drive at the targeted SQL Server machine. Step 1: First, launch SQL Server Management Studio and log in to SQL Server to restore the database.  Step 2: After logging in, hit a right-click on the Databases folder and choose Restore Database.. option.  Step 3: Next, click on the ellipses button corresponding to From device: heading that is placed under Source for restore section  Step 4: Now, select the File option as the backup media. Afterward, click on the Add button  Step 5: In Locate Backup File window, select the SQL backup (BAK) file that you want to restore in SQL Server.  Step 6: Finally, the .bak file gets added.  Step 7: In Restore Database wizard, enter or choose the name of the database in which you want to restore this data. Step 8: If you are selecting an existing database then, it will be copied with the data from the backup. On the other hand, if you have entered a database name that does not exist in SQL Server then, it will be created.  Step 9: Choose the restore point you want to utilize. As SQL backup file can contain multiple backups, where users may see more than one restore point listed. At this time, adequate information has been moved to the database for restoration. But, SQL backup files store information about where the data files are copied, it is so because if there will be any file system issues such as the destination directory do not exist or conflict the data file names an error message will prompt. These issues are common while restoring a backup that is created on the different SQL Server installation. Step 10: To review and modify the file system settings, hit a click on the Options page that is situated on the left side in Restore Database wizard to restore SQL Server database from BAK file.  Step 11: Next, in the options page, you are required to verify that the Restore as column points for valid folder locations (one can modify them as per requirement). The data files do not exist, however the path of a folder must exist. In case, if the respective data files do not exist then, the SQL Server follow a simple set of protocols:
Step 12: Specifically, users can state the databases differ that is based on ‘Original File Name’ which is an internal name that SQL Server usages for referencing the respective data files  Step 13: After finishing the database restoration process, hit the OK button.  Conclusion This blog discusses one simple technique to restore SQL Server database from BAK file in all SQL Server versions. The complete procedure is simple and users can execute it without much technical expertise. However, if someone finds this method complex or time-taking. So, we also recommend choosing a trusted solution by SysTools. The software can recover and restore complete data from SQL Server backup files even without resulting any kind of data loss. Frequently Asked Questions – Q – What is Database Restoration Process? A – It is a procedure of restoring data from .bak file to the SQL Server. It is used to get data that has been damaged or lost due to any catastrophic situations. Q – How do I automatically backup SQL database? A – Step 1: Under Object Explorer, go to Backup Device and right-click on it. Q – Can I restore the damaged / corrupted .bak file with the help of Management Studio? A – If you have damaged backup file and wants to recover the SQL database, then use only SysTools SQL Backup Recovery Software. How do I restore a DB from a BAK file?Restore the database from a BAK file
Right-click on the database server in the left navigation pane, click Tasks, click Restore. The name of the restoring database appears in the To database list box. To create a new database, enter its name in the list box. Select 'From device'.
How do I restore a SQL database from a BAK file to a new database?Connect to the appropriate instance of the SQL Server Database Engine, and then in Object Explorer, select the server name to expand the server tree. Right-click Databases, and then select Restore Database. The Restore Database dialog box opens. Select the database to restore from the drop-down list.
How do I open a BAK file in SQL Server Management Studio?Run the SQL Server Management Studio on your system. Right-click on the database and follow Tasks>Restore>Database. On the Restore Database page, go to the Source for restore section and click on the 3 dots or browse option against the From device option. Select the BAK file from the saved location and click OK.
How do I restore a BAK file in SQL managed instance?Sign in to the Azure portal.. Go to your SQL Managed Instance and select the database that you want to restore.. Select Restore on the database page:. On the Restore page, select the point for the date and time that you want to restore the database to.. Select Confirm to restore your database.. |

Related Posts
Advertising
LATEST NEWS
Advertising
Populer
Advertising
About

Copyright © 2024 ketiadaan Inc.