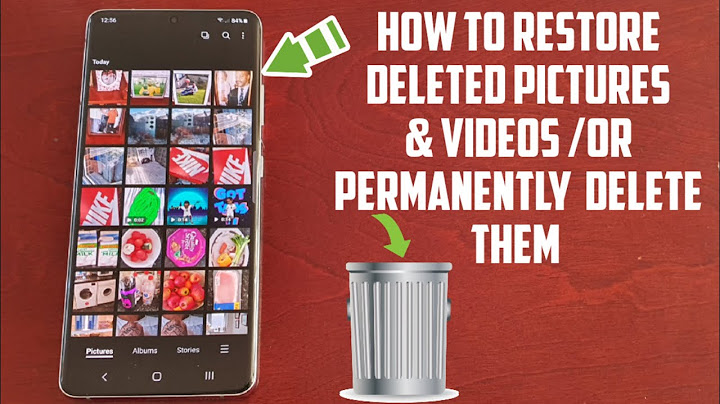RobotPoweredHome is reader-supported. When you buy through links on my blog, I may earn an affiliate commission. As an Amazon Associate, I earn from qualifying purchases. Show
When I switched ISPs to Spectrum from Verizon Home Internet, I needed to connect my Samsung Smart TV to my Wi-Fi. I tried several times to follow the correct procedure to find and connect to my new Wi-Fi network, so I had to find some way to connect to the TV. I went online to Samsung’s support website and their user forums to figure out what I could do, and after several hours of research, I felt I had learned enough. I managed to get the TV connected to the Wi-Fi in less than half an hour thanks to my research, which helped me create this article you’re reading. Hopefully, when you finish reading this article, you’ll know exactly what you need to do to fix your Samsung TV that is not connecting to Wi-Fi in minutes. To fix your Samsung TV that isn’t connecting to your Wi-Fi, try restarting the TV and manually setting a DNS that your TV can use. Continue reading to find out when you should reset your TV and what DNS works best with your Samsung TV. Power Cycle your Samsung TV When your Samsung TV runs into issues when trying to connect to your Wi-Fi network, restarting the TV should be the first thing you must do. Since restarting is the quickest way to soft reset your TV, it should be the first thing you should try. To power cycle or restart your TV:
After soft resetting the TV, go to the TV’s settings and try getting it connected to your Wi-Fi. Try Using a 5GHz Wi-Fi NetworkIf connecting your TV to the 2.4 GHz band of your dual-band router, try connecting it to the 5 GHz band instead. Confirm if your TV can connect to 5 GHz Wi-Fi by checking its specs sheet, and if it does, you’re good to go. Go to your TV’s Wi-Fi Settings and connect to the 5 GHz access point your router offers. The access point will have 5G or 5GHz in its name so that you can tell it apart from the slower 2.4 GHz band. The password will be the same as the 2.4 GHz access point, so put the password in and connect to the 5GHz network. Check if your Samsung TV can connect to the 5GHz; also, make sure that the router is placed fairly close to the TV since 5 GHz has a shorter range. Match the IP Settings on your PhoneWhen your Samsung TV is having trouble connecting to Wi-Fi, you can also try to match your TV’s network settings to your phone’s. Pull up the Wi-Fi settings on your phone and go through each setting, making the relevant change to each setting that you can change on the Samsung smart TV. Doing this can minimize setup or configuration issues and let your TV work in optimal condition. Manually Set Your DNS Some Samsung TV models allow you to manually set the DNS that the TV uses when connecting to the internet. A DNS allows a device to translate URLs to IP addresses, and based on what DNS you use; you might get more reliable connections to the internet. To manually set your DNS on your Samsung TV:
After you’ve manually set the DNS your TV will be using, check if the TV can connect to your Wi-Fi and access the internet. Check your Wi-Fi Password You’ll also need to be careful when putting in the password for your Wi-Fi, and even if you input one letter wrong, you won’t be able to connect your TV to your Wi-Fi. Check the password for your Wi-Fi by logging in to your router admin page or checking out the app for your ISP, like Xfinity xFi, for example. Enter the password correctly when trying to connect your TV to the Wi-Fi, and turn on the show password option if it is available in your version of Tizen OS. Check if your Samsung TV is Blacklisted from your Home NetworkSome routers allow you to block or throttle certain devices by using their MAC addresses, so to know if your TV is a part of such a list, you’ll need to find out what the MAC address for your TV is. Go to Settings > Network > Network Status and note your DNS settings. Log in to your router’s admin interface and go to QoS or the Quality of Service section. Check the block list or priority section and check if your TV’s MAC address is in any of those lists. Remove the MAC address if it is there, and add it to an allow list so it won’t go back to being blocked automatically. Save the changes and try connecting the TV to your Wi-Fi again to access the internet. Turn Off Anynet+Anynet+ is Samsung’s universal remote protocol and is an implementation of the system better known as HDMI-CEC. Turning this off has been seen to help since it can also bug out and affect your internet connection. To turn off Anynet+:
Be aware that turning the feature off would mean you won’t be able to turn your TV off with your Fire TV remote or control volume using other remotes. Re-enable the feature if your Wi-Fi issues persist. Change the Date and Time The security and authentication systems on your Samsung TV rely on the date and time being accurate so that the device can connect to your Wi-Fi. So you’ll need to set the correct time so that any bugs or issues don’t pop up when trying to connect to Wi-Fi. To set the time manually:
Once you get the TV connected to your Wi-Fi, you can automatically set the clock to set the date and time using the internet. Check for Software UpdatesBugs can cause the TV to not connect to your Wi-Fi, but these bugs usually are fixed in software updates when Samsung comes to know about the issue. You’ll need to update your TV so issues like this are ironed out as soon as possible. To update your software on your Samsung TV:
After the update completes, restart the TV if it hasn’t done so automatically, and try connecting the TV to your Wi-Fi. Use an Ethernet Cable if your Samsung TV Supports ItEthernet is a great way to get devices on the internet without needing to connect to Wi-Fi, and some Samsung smart TVs have ethernet ports in the back. Check if your TV has an ethernet port at the back, and if it does, get an ethernet cable long enough to connect your TV and router. Any cable should do, but I recommend the Dbillionda Cat8 ethernet cable since it is well made and durable. Reset your Samsung TV If most of the fixes I’ve discussed work, you can try factory resetting your Samsung TV. Doing so will remove everything you’ve downloaded from the TV and sign you out of all accounts So you’ll need to set everything up after the reset, which you can do by following the steps below:
After the TV restarts, post reset, and try connecting the TV to your Wi-Fi again. Replace your Wi-Fi ModuleAll TVs, including your Samsung TV, have a Wi-Fi module that lets the TV connect to Wi-Fi networks. Issues with the module can only be fixed by replacing it, so do so as soon as possible. The best way to replace it would be to contact Samsung support and schedule an appointment with a technician. They’ll be able to source the correct part and take care of any proprietary steps required to install the Wi-Fi module. After installing the new Wi-Fi module, try connecting the TV to your Wi-Fi. Get a Streaming Stick to Plug Into your TV and Connect to Wi-FiAnother alternative is to just dump Tizen OS and the hardware of the TV and get a streaming stick so that you can watch online content on the TV. Streaming sticks can connect to your Wi-Fi on their own, holding you over until you get the TV replaced or repaired. I recommend picking up either a Fire TV 4K or a Roku Express 4K if your TV supports 4K, or the regular Fire TV Stick or Roku Express for 1080p TVs. Both are good for what they offer and have tons of apps available on their app stores. You could also get a Chromecast if you’re leaning towards the Android ecosystem and Google more. Once you get one of these, you must plug them into your Samsung TV’s HDMI port and go through the setup process. You can connect the device to your Wi-Fi and watch content on any streaming service on your Samsung TV. Contact Support If nothing else works, it might be best to contact Samsung support and schedule an appointment with them so that a technician can diagnose the issue for you. Your TV might need repairs, which they will do for free if you are still covered under warranty. Final ThoughtsIf specific apps are having issues connecting, then the issue might not be with your Wi-Fi but with the app itself. For example, if the Disney Plus app is having trouble working properly, it might not be an issue with your Wi-Fi, and reinstalling it might fix the issue. You can also try clearing the cache of the particular app you’re having trouble with. Clear the cache by selecting the Device Care section and selecting the individual app. You May Also Enjoy Reading
Frequently Asked QuestionsDo Samsung smart TVs have Wi-Fi?All Samsung smart TVs have Wi-Fi since they need to be connected to the internet for most of their smart features to work. You’ll also need the internet to watch movies and shows on streaming services like Netflix and Hulu. How do I connect my Samsung TV to Wi-Fi?To connect your Samsung TV to your Wi-Fi:
Do Samsung Smart TVs need wireless adapters?Samsung smart TVs don’t need wireless adapters since they already have wireless capabilities built-in. Most models won’t need ethernet adapters either since they have ethernet ports on the back of the TV. Why my Samsung TV Cannot connect to WiRestart the router. Unplug the power, wait about 1 minute, and reconnect. Try connecting another device to the router. If it works, it's a TV problem, and if it doesn't, it's a router problem.
Why is my smart TV suddenly not connecting to WiRestart Your TV
The easiest one-size-fits-all troubleshooting step is to restart the device you're having issues with, and the same goes for your smart TV. Turn the TV off, unplug it from the wall, and wait for at least 30 seconds before connecting the plug back into the wall.
Why does my Samsung TV lose Internet connection?If your Samsung TV isn't detecting a wireless network (or continuously loses its network connection), the problem might be that your TV simply isn't properly connected to your network. There are a few things that can lead to connection issues, like old firmware or your smart TV needing a reset.
|

Related Posts
Advertising
LATEST NEWS
Advertising
Populer
Advertising
About

Copyright © 2024 ketiadaan Inc.