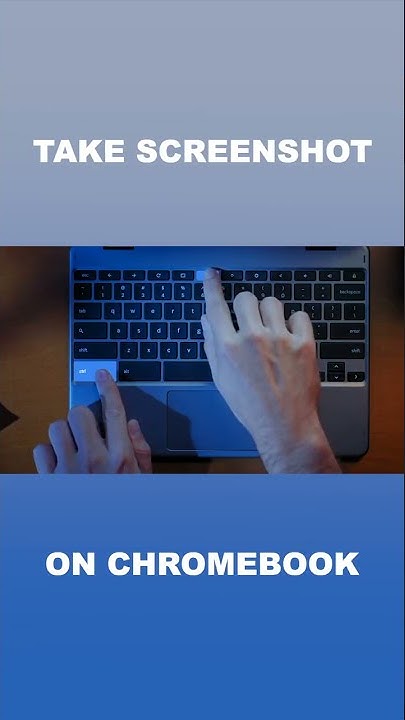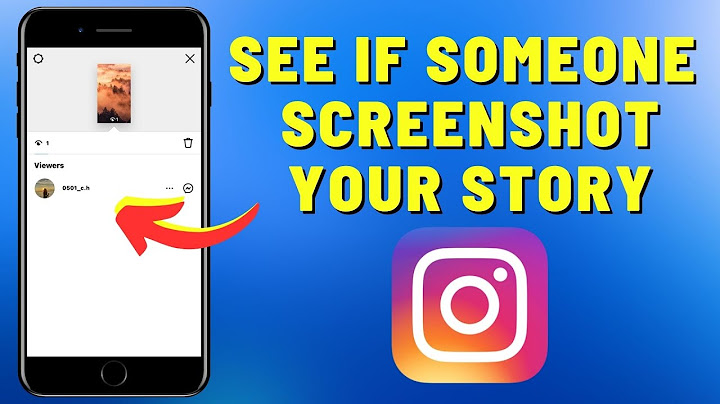Read help info Show
You can take a picture of your screen if you want to share something with your friends or save the picture for later use. Step 1 of 2 1. Take screenshot Press the Side key. Step 2 of 2 1. Take screenshot At the same time, press and hold the lower part of the Volume key and keep them both pressed to take a screenshot. The picture is saved in the phone gallery. 1. Take screenshotAt the same time, press and hold the lower part of the Volume key and keep them both pressed to take a screenshot. The picture is saved in the phone gallery. Send us your comments Please let us know how we could improve our device guides Second method to make a screenshot in Galaxy S20: 1- Go to the screen or application you want to capture the screen on your Samsung. 2- Open the notification bar or quick setting bar of your Samsung Galaxy S20 by sliding your finger from the top of the screen down and pressing the "Screenshot" icon. 3- The captured image is automatically saved in the gallery of your phone or tablet Samsung. You can find the image gallery on the home screen, it should have a photo icon, an instant photo or depending on the version of the software installed, it is possible that your image gallery application is Google Photos, in this case look for the icon of a four-pointed star made of paper with four colors, one for each point.. How to capture a full page in Samsung Galaxy S20?If what you want is to capture a complete web page in your Samsung Galaxy S20 first of all you should know that this method is not available natively on Android for the moment however Samsung has incorporated it into its One UI customization layer. To make a scroll screenshot on a web page, a WhatsApp conversation or any other application from your Samsung Galaxy S20, take the screenshot with the method indicated above, when taking the screenshot the capture and the screen capture menu will appear for a few seconds, before it disappears, click on “Scrollshot” and wait while scrolling on the screen capturing all the content, when you want to cut the screenshot, click on the screen to stop since if the web page or the application has a very long or infinite scroll it can generate a too large image and block the system. Once the capture is made, it will be saved in the Galaxy S20 image gallery and you can edit and share it on social networks.  Screenshot not working on Samsung Galaxy S20If none of the indicated methods to capture screen on your Samsung Galaxy S20 has worked, it may be a problem with the settings or software, to solve it we must reset the Galaxy S20 settings. To do this we go to Settings -> General management -> Reset -> Reset all settings. A notice will be displayed indicating that all settings except personal data, security, languages, accounts and downloaded applications will be reset (ie this data will not be deleted). Click on “Reset settings” to continue, enter your PIN or unlock pattern and click on “Reset” again, the Galaxy S20 will restart and you can check if the screenshot works correctly. About the device: Samsung Galaxy S20 a size of 151.7 x 69.1 x 7.9 mm (5.97 x 2.72 x 0.31 in), a weight of 163 grams, a screen size of 6.2 inches, 93.8 cm2 (~89.5% screen-to-body ratio) and a screen resolution of 1440 x 3200 pixels, 20:9 ratio (~563 ppi density). It has a processor Octa-core (2x2.73 GHz Mongoose M5 & 2x2.50 GHz Cortex-A76 & 4x2.0 GHz Cortex-A55) - GlobalOcta-core (1x2.84 GHz Kryo 585 & 3x2.42 GHz Kryo 585 & 4x1.8 GHz Kryo 585) - USA, a graphics card Mali-G77 MP11 - GlobalAdreno 650 - USA, a RAM memory 8 GB and an internal memory of 128 GB 8 GB RAM. The Samsung Galaxy S20 comes from the factory with the Android 10.0; One UI 2 operating system. Has it been useful? What to Know
This article will explain step-by-step how to capture a screenshot on a Samsung Galaxy S20 smartphone. How Can I Take a Screenshot on My Samsung S20?At some point, you’ll want to take a screenshot on your Samsung Galaxy S20, whether you want to record what you’re doing in an app, a game, or on your home screen. There are several ways to do this, and understanding the differences can be helpful. Smart capture, for example, allows you to capture a single page or display by scrolling down as you capture the image, as opposed to what’s just shown on the screen. Ways to Take a Screenshot on the Samsung Galaxy S20 SmartphoneThere are several ways to take a screenshot on the Samsung Galaxy S20 smartphone. We’ll break each step down in more detail below, but here are the methods:
How to Take a Screenshot on S20 With the Hardware ButtonsThe most common and easiest way to take a screenshot is to press the physical buttons in a certain combination. Here’s how to do that:
You can access your screenshots in the Samsung gallery. How to Take a Screenshot on S20 With a Palm SwipeTaking a screenshot with the palm swipe gesture will take some practice, but once you get used to it, it’s also a fairly easy way to capture what’s on the screen. Before you can use the gesture, however, you’ll need to double-check it’s enabled in the Samsung settings. How to Enable the Palm Swipe ModeTo enable the palm gesture function:
How to Take a Screenshot With a Palm SwipeOnce you’re sure the function is enabled in settings, situate whatever you want to capture on the screen. You may need to practice the action before getting the hang of it. With your palm facing sideways, place the side of your hand in the center of the screen and swipe it across the display. If it worked you will see a snapshot animation on your screen, which will show for a second or two and then go away. How to Take a Screenshot on S20 With Smart CaptureSmart Capture can be used to capture a huge wall of text or content, usually on a website. As the image is captured you can scroll down, creating a panoramic-style shot. You can also activate the mode using any one of the screenshot methods. For example, you can start Smart Capture by pressing the hardware buttons or with a palm swipe. It’s your choice. Before you can use Smart Capture, you’ll need to make sure the function is enabled. How to Enable Smart CaptureTo enable Smart Capture:
How to Take a Scrolling Screenshot With Smart CaptureHere’s how to take a scrolling Smart Capture of a website or application:
How to Use Bixby to Capture a Screenshot on the S20Bixby is Samsung’s voice assistant, similar to Siri or Alexa. You can use the tool to take a screenshot with a simple voice command, but first, you’ll need to make sure the function is enabled. How to Enable Voice Commands With Bixby Let's get the voice commands enabled.
How to Take a Screenshot With Bixby on Galaxy S20 To call upon Bixby for screenshots:
You may need to update the basic Bixby commands before this function will work. If so, the Bixby app will notify you before it does anything. How to Use Google Assistant to Capture a Screenshot on S20Besides Bixby, the Galaxy S20 also has Google’s voice assistant on the device. You use this tool to issue voice commands and capture a screenshot, just like you can with Bixby. Here’s how to use Google Assistant to take a screenshot:
How to Take a Screenshot Using Smart Select on S20The Samsung Smart Select feature lets you capture a screenshot and choose what will be included. This is a great way to capture a small portion of the screen, select elements, or censor content you don’t want to be included. First, you’ll need to make sure the function is enabled. How to Enable Smart Select on Galaxy S20Here’s how to turn on the Samsung Smart Select function:
How to Use Smart Select to Take a Screenshot on Galaxy S20Here’s how to take a more personalized screenshot using the Smart Select tool:
FAQ
Thanks for letting us know! Get the Latest Tech News Delivered Every Day Subscribe |

Related Posts
Advertising
LATEST NEWS
Advertising
Populer
Advertising
About

Copyright © 2024 ketiadaan Inc.