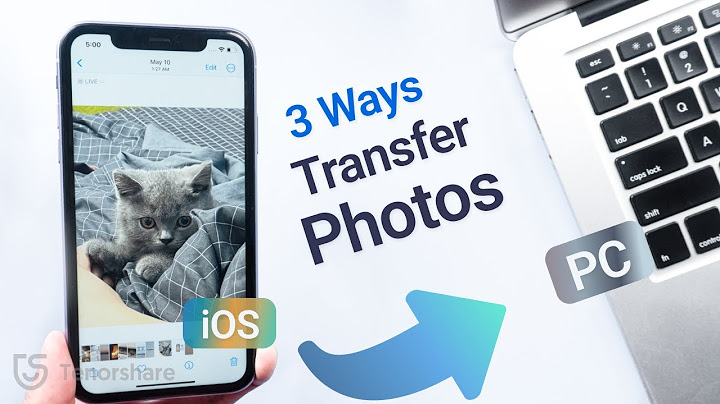You can easily download and save images on your chromebook but it’s a bit different than what you may be used to on your older computer. There are two different ways you can download images on your chromebook: The image will then be stored wherever you want to put it. Usually in just the default downloads folder. Part 1: How to Save A Picture on Chromebook using ChromeMany people prefer to download pictures from websites and search engines. A Chromebook is a convenient device to access the Internet. The pre-install Chrome is one of the most popular browsers around the world. And it is easy to save an image on Chromebook using Chrome. Step 1: Open Chrome from your desktop and search for the picture you want to use in Google. Step 2: When you discover the picture you need, right-click it and choose the Save image from the menu list. If you use a touchpad, you can click with two fingers to evoke the menu. Tip: Make sure you open the original picture in Chrome, but not the thumbnail, which is smaller and not suitable to edit further. Step 3: When the save file as dialog pops up, you can customize the file name and image format as you wish. Then click on the SAVE button to save the image on Chromebook immediately.  How to Find The Saved Picture on A ChromebookStep 1: Click the Show In Folder option on that preview at the bottom-right corner of your screen, your saved image will pop up with other images in the Download folder or the location you specified. Step 2: You can right-click it in the Files app to see what you can do, including uploading it to your Google Drive or even copying it to a USB drive or SD card.  Note: You can also save a photo directly to Google Drive. Just expand the Google Drive entry, select My Drive, navigate to the folder you want to save the picture into and select the Open button. How to print a picture on chromebookPrinting pictures on a Chromebook is very easy. Open the photo you want to print in the Camera Gallery and the Print icon. In the next window, select the Change button. You're given a list of available printers. Select your printer, then select Print.  Part 2: How to Save An Image on Chromebook with ScreenshotIf you are using a Chromebook, you may notice that there is no print screen or similar key. Does that mean you cannot save an image on Chromebook when the Save image as a feature is not available? Follow our guides below to capture screenshots on your Chromebook. Method 1: Take a full screenshotStep 1: Open the picture you want to save in Chrome or any window and view it in full-screen mode. Step 2: Press and hold down Ctrl and Switch window keys at the same time until the message said screenshot has been saved appears. Tip: The Switch window key is located in the top row, between the Fullscreen and Brightness down keys. You can find multiple squares on the Switch window key. Step 3: The screenshot will be saved in the Downloads folder by default. You can view or edit the image further.  Method 2: Capture a partial of your screenStep 1: To capture a partial of Chromebook’s screen, hold down both Ctrl and Shift keys and then hit the Switch window key. Step 2: When your cursor turns to a crosshair, you can use it to enclose the area you want to save. Step 3: Once you release your mouse, the partial screenshot will be stored in the Download folder. Besides built-in screenshot feature, you can try the external keyboards or Chrome apps to save an image on Chromebook via screenshot. Part 4: How to Save An Image on HP Chromebook from Your CameraOf course, you can try to connect your digital camera to your Chromebook using a USB cord; however, you may get nothing due to the inability to install corresponding software. Moreover, some HP Chromebook models do not have SD card slots, like HP Chromebook 11. That makes saving an image on Chromebook from a camera more difficult. Solution 1: Save an image on Chromebook with SD card slotsIf your Chromebook has SD card slots, saving images won’t be difficult. Step 1: Get the SD card off your digital camera and insert it into the slot on your Chromebook. Step 2: Open the Files app in the app drawer if the pop-up window does not appear automatically. Step 3: Then you can see the SD card listed in the sidebar. Then you can transfer the images from the SD card to your Chromebook.  Solution 2: Save an image on Chromebook without SD card slotsStep 1: Take off the SD card from your digital camera. Insert the SD card into a USB card reader. Step 2: Plug the USB port to your Chromebook. Then you can save the images to your computer. Note: If your camera supports Wi-Fi connection, you can open it in Chrome and download images directly. How do you save a picture on a Chromebook without right click?How To Download And Save Images On A Chromebook. Hover over the image you want to save and then tap on the touchpad with two fingers. This will open up a menu, select the Save Image As option.. Or you can hover over the image you want, press down the alt button, and using a single finger tap on the touchpad.. Where are photos saved on Chromebook?It might be saved in: "Camera" "Downloads" "My Drive"
|

Related Posts
Advertising
LATEST NEWS
Advertising
Populer
Advertising
About

Copyright © 2024 ketiadaan Inc.