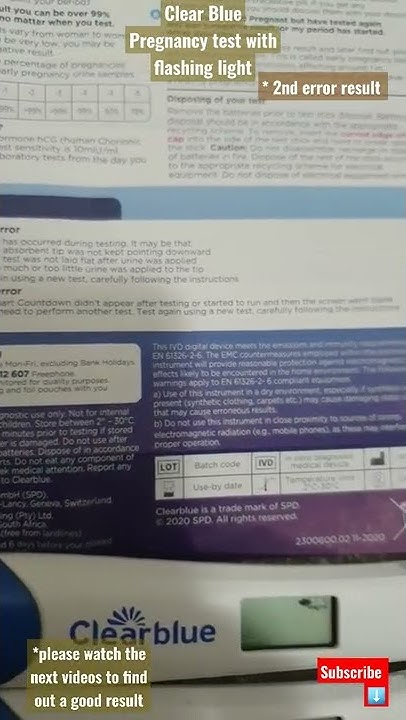Galaxy S7 was the flagship smartphone of the year 2016. However, it still one of the most popular smartphone from Galaxy series. If you are using the phone from long time, you might be experiencing few performance and stability related issues. This may be because of app caches or system cache. In this post, we will provide the steps to clear cache in Galaxy S7 and Galaxy S7 Edge. Cache
memory starts increases over the period of time. This may cause App crashes, dip in performance etc. Clearing the cache of Galaxy S7 may improve performance, increase available internal storage and fix some bugs. It is always recommended to clear cache once in a while. After upgrading to latest version of android, it will be good idea to wipe cache partition in Samsung Galaxy S7 or Galaxy S7 Edge. There are different ways to clear cache in Galaxy S7 and Galaxy S7 Edge. You can clear cache
of individual app or clear cache of all apps. Here 3 different ways to clear cache in Galaxy S7. To clear individual app cache, This is the simple method to wipe
individual app cache. If you want to clear all app cache at once, then you can follow the below steps. This will remove all cache data from your Galaxy S7 and Galaxy S7 Edge. Samsung Galaxy S7 and Galaxy S7 Edge has option to wipe cache partition. Wipe Cache partition will
clear cache files related to apps, games, and clutter stored on the phone. To
Wipe Cache Partition in Galaxy S7 through recovery mode, follow the steps given below.
This will clear all the cache in Galaxy S7. Many of the problematic bugs and issues will be fixed. You may experience better performance.  Is your Samsung Galaxy S7 exhibiting signs of slowing down? Is an app always freezing or crashing? Do you wish to free up space on your phone? If you answered yes to these questions, then you must learn how to clear cache on your Galaxy S7. Clearing cache may sound like a complicated task, but on the contrary, it’s quite easy to do. Moreover, it is something that every Android phone user should be familiar with. What is cache? Cache or cached data is one of those technical terms that you may have heard of before. Cached data is simply information that comes from an app or website. The information is stored not only on a smartphone but also tablet or computer. Cached data is stored on a device so that the next time you use it, the computer or tablet or in your case, the Galaxy S7, will be able to give it to you in the shortest time possible. Let’s cite a simple case for you to better understand cache. When you visit a place for the first time, you take down mental notes of the landmark, route and other clues that you can use the next time you go to the said place. These ‘clues’ would let you go to the same place in a quicker and easier manner. That’s how cached data works. When the Samsung Galaxy S7 visits a website or uses an app, it stores certain information in the form of cached data. Thus it would be easier for the Galaxy S7 to access the website or launch an app because of the data stored in its memory. The problem with cached data is that it can take up space on your Samsung Galaxy S7. While the Samsung Galaxy S7 has a roomy 32GB of internal space, cached data can eventually catch up on you especially when you have a lot of apps on your device. Cached data is very helpful for websites you regularly browse but it’s a complete waste of storage space for websites you visit every now and then. Two types of cacheThere are two types of cache stored in the Samsung Galaxy S7—app cache and system cache. As the name suggests, app cache allows for temporary data to be stored on the Galaxy S7’s internal memory. This allows the S7 to have a quicker response time when switching between apps. On the other hand, the system cache stores data for the Android software instead of individual apps. The system cache has all the stored data not just for websites that you have visited but also all the apps used on the smartphone. When to clear app cache?Clearing the app cache is an effective way of solving apps-related problems. For example, you are playing NBA 2K on the Samsung Galaxy S7 when it suddenly hangs in the middle of a game. You re-start the game only to be disappointed when it crashes again. Clearing the app cache can solve this problem. Although space may not be much of a concern with Samsung Galaxy S7 users thanks to the 32GB memory of the device, clearing the app cache can also save you space. For example, podcast apps can store a lot of data on your device. Clearing the cache of these apps can clear around 100MB or so of space on your S7. You can clear the app cache by following these steps:
You can also clear the cache for all apps. Simply go to Settings then click on Storage and look for the Cached Data tab. Selecting or enabling this function will clear all app caches. Clearing the app cache may not apply to certain apps, though, like Google Playstore and Phone dialer. However, you should be aware that clearing cached data for all apps will lead to your phone losing information like username and password. You will also lose game progress, setting preferences, and other information that the Samsung Galaxy S7 stores in its internal memory. Clearing app cache data can be likened to resetting an app to its default state. In simplest terms, an app will act like ‘new’ when its cache has been cleared. Let’s go back to our example of NBA 2K. When you clear its cache, you will have to change the settings of the game again to suit your personal preference. You will also observe that it would take a while for apps to launch after you clear their cache. But don’t worry, as the Samsung Galaxy S7 will store data again. You will notice that the device will launch the app faster and smoother the next time you use it. What to do when clearing the app cache doesn’t work?If the app continues to exhibit problems, or the Samsung Galaxy S7 remains slow, the next best option is to clear the system cache. Clearing or wiping the system cache will not only address app-related problems. It can also address different bugs and errors, like unresponsive power buttons, phone freezes, and intermittent Wi-Fi. Like in clearing the app cache, wiping the system cache is fairly easy. Simply follow these directions:
That’s it. The Samsung Galaxy S7 will reboot with a cleared system cache. Your phone should now work faster. How do I clear cache and cookies on my Samsung Galaxy S7?You can clear cookies and cache on any Samsung smartphone in the Settings app. Go to Settings > Apps and then find the app you want to clear. After this, select Storage > Clear cache.
How do I clear the cache on my Samsung phone?Clear an app's cache
Open Settings, and then swipe to and tap Apps. Select or search for the app you want to clear. Tap Storage, and then tap Clear cache. Note: The only way to clear the cache on every app at the same time would be to perform a factory reset on your phone.
How do I clear my cache all at once?In the Chrome app. On your Android phone or tablet, open the Chrome app .. At the top right, tap More .. Tap History. Clear browsing data.. At the top, choose a time range. To delete everything, select All time.. Next to "Cookies and site data" and "Cached images and files," check the boxes.. Tap Clear data.. What does wiping cache partition do S7?Wiping the cache partition of the Galaxy S7 seems to address a multitude of bugs and errors with Samsung's flagship cellphone. Despite only clearing space in memory, many users have found that clearing this cache addresses everything from unresponsive power buttons, intermittent Wi-Fi to phone freezes.
|

Related Posts
Advertising
LATEST NEWS
Advertising
Populer
Advertising
About

Copyright © 2024 ketiadaan Inc.